كيفية إعادة ضبط macOS Monterey على إعدادات المصنع الافتراضية

مع استمرارك في استخدام macOS 12 Monterey على جهاز Mac الخاص بك، قد تواجه حالات تتطلب إعادة ضبط برنامج النظام على إعدادات المصنع الافتراضية. سواء كان ذلك لبيع جهاز macOS، أو استكشاف مشكلة مستمرة وإصلاحها، أو مجرد البدء بقائمة جديدة، سيساعدك هذا البرنامج التعليمي على إنجاز المهمة.
ومع ذلك، قبل البدء، نوصي بإجراء نسخ احتياطي لبياناتك باستخدام Time Machine. يساعدك ذلك على استعادة بياناتك بسرعة إلى جهاز Mac نفسه أو إلى جهاز Mac آخر لاحقًا. إذا كنت تستخدم أي نسخة احتياطية محلية أو سحابية أخرى، فتأكد مرة أخرى من أن كل شيء جاهز لتجنب فقدان البيانات.

استخدم Erase Assistant الخاص بنظام التشغيل MacOS Monterey
يأتي macOS Monterey مزودًا بمساعد المسح – لأول مرة في أي إصدار macOS – والذي يتيح لك إعادة ضبط جميع الإعدادات على إعدادات المصنع الافتراضية مباشرة من داخل نظام التشغيل نفسه. إنه يشبه إلى حد كبير Erase Assistant على iOS وiPadOS.
ومع ذلك، فإن هذه الميزة متاحة فقط إذا كان جهاز Mac الخاص بك يعمل على نظام تشغيل شريحة أبل السيليكون (مثل M1) أو يحتوي على شريحة أمان Apple T2. إذا كنت تستخدم جهاز Intel Mac بدون شريحة T2، فانتقل إلى القسم التالي.
1. افتح تفضيلات النظام التطبيق على جهاز Mac الخاص بك. إذا لم يكن موجودًا في Dock، فافتح الملف تفاحة القائمة واختيار تفضيلات النظام.
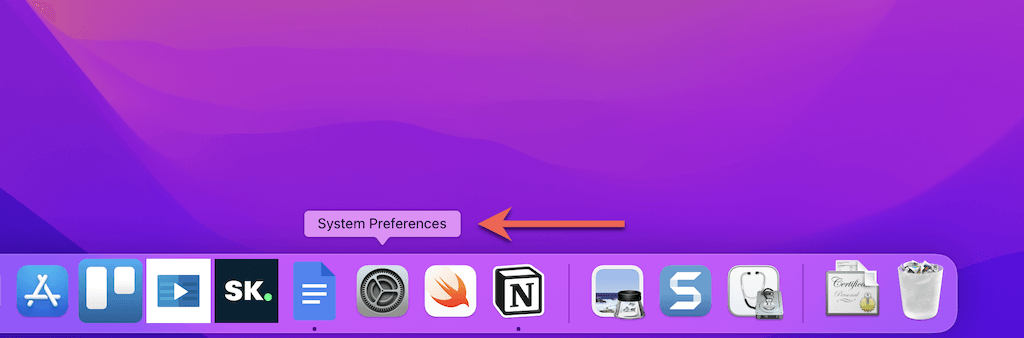
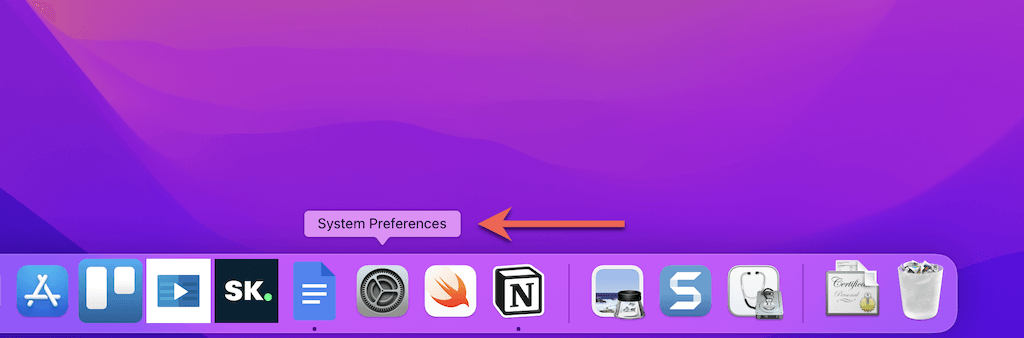
2. اختر تفضيلات النظام > مسح كافة المحتويات والإعدادات على شريط القائمة.
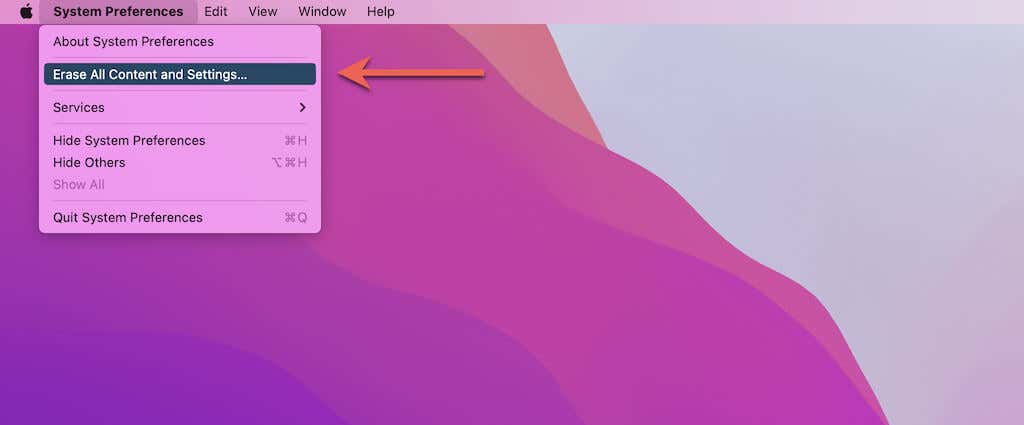
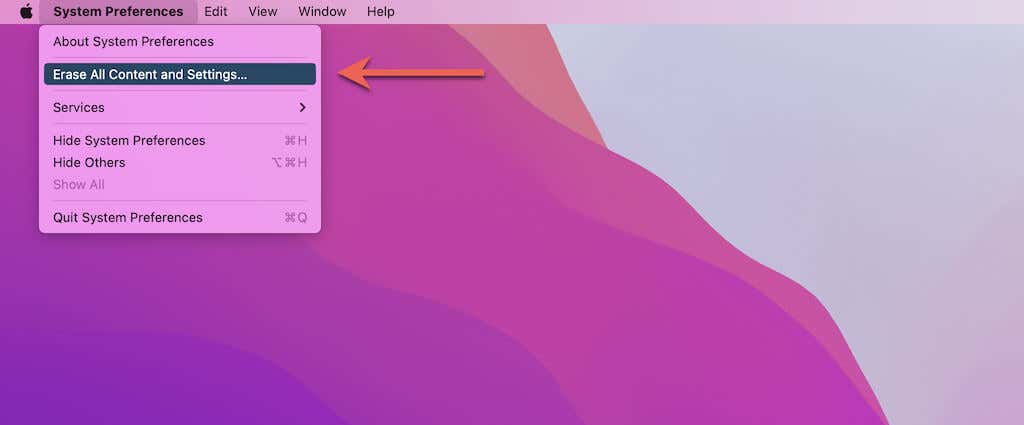
3. اكتب كلمة مرور المسؤول وحدد نعم.
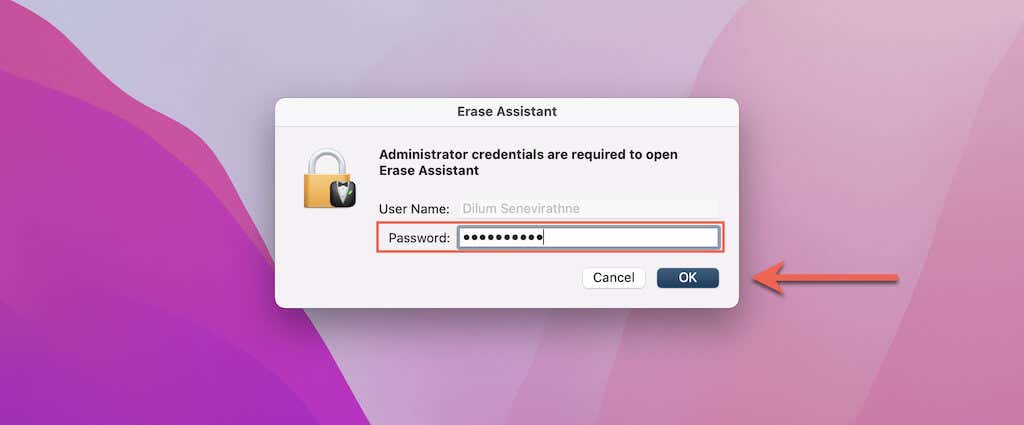
ملحوظة: إذا كان لديك حساب غير مسؤول، فلا يمكنك استخدام Erase Assistant لإعادة ضبط macOS Monterey على إعدادات المصنع الافتراضية. ربما ينبغي عليك طلب المساعدة من المسؤول بدلاً من ذلك.
4. إذا قمت بإعداد Time Machine على جهاز Mac الخاص بك، فستتم مطالبتك بأخذ نسخة احتياطية جديدة. يختار آلة الزمن المفتوحة وبدء النسخ الاحتياطي لـ Time Machine. ثم حدد يكمل.
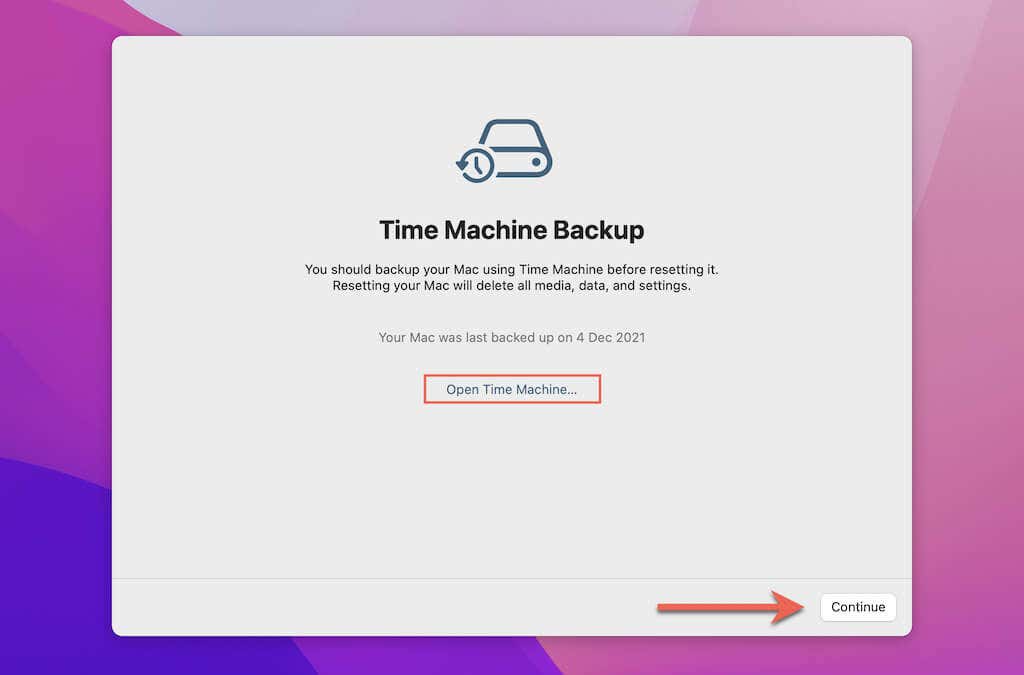
5. قم بمراجعة الإعدادات التي سيقوم جهاز Mac الخاص بك بإزالتها. يتضمن ذلك معرف Apple الخاص بك، وبصمات الأصابع Touch ID، وملحقات Bluetooth، وFind My Mac، وما إلى ذلك. إذا كان جهاز Mac الخاص بك يحتوي على حسابات مستخدمين متعددة، فستجدها مدرجة على الشاشة أيضًا. بمجرد الانتهاء من ذلك، حدد يكمل.
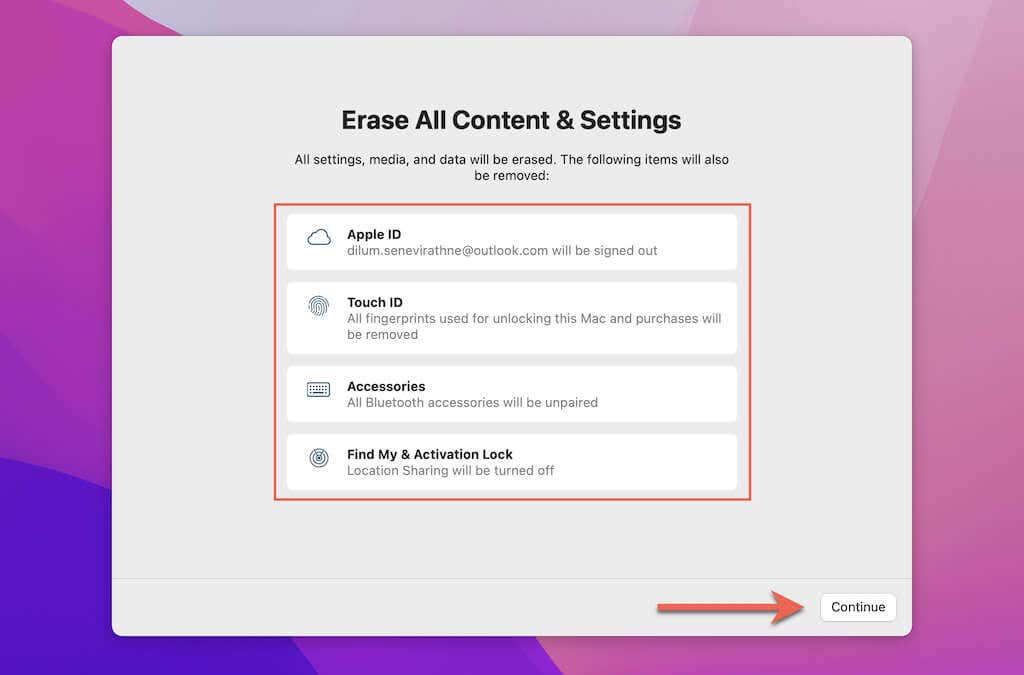 متابعة” class=”wp-image-15427″ >
متابعة” class=”wp-image-15427″ >6. إذا قمت بتسجيل الدخول إلى جهاز Mac الخاص بك باستخدام معرف Apple، فأدخل كلمة المرور الخاصة به لإلغاء تنشيط قفل التنشيط. ثم حدد يكمل.
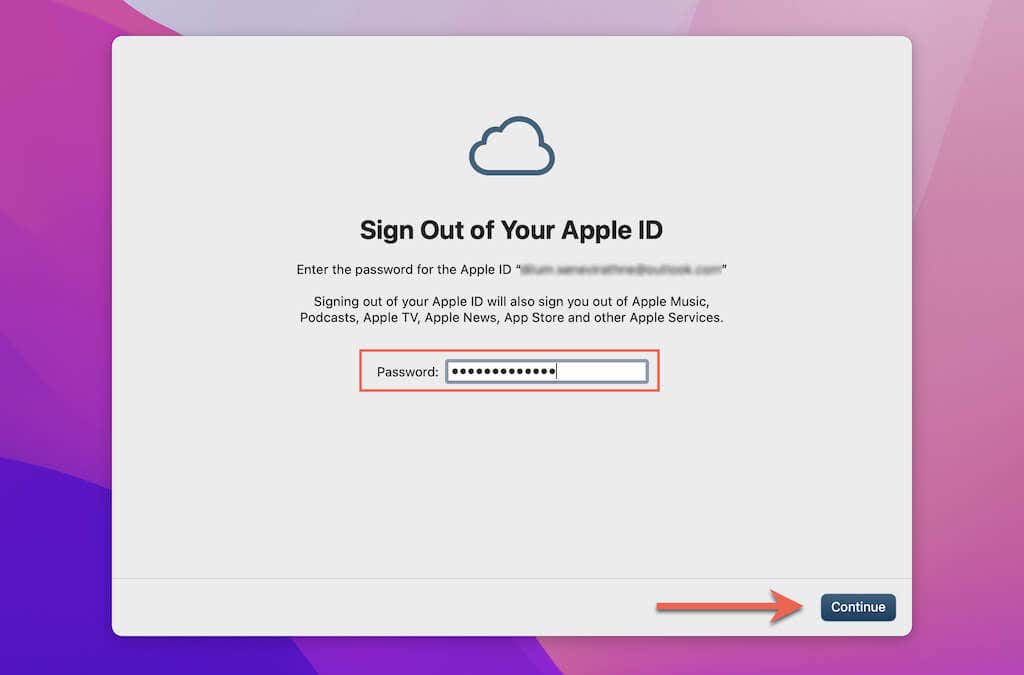
7. اختر مسح كافة المحتويات والإعدادات. إذا غيرت رأيك، فهذه هي الفرصة الأخيرة لإلغاء “مساعد المسح” والخروج منه!
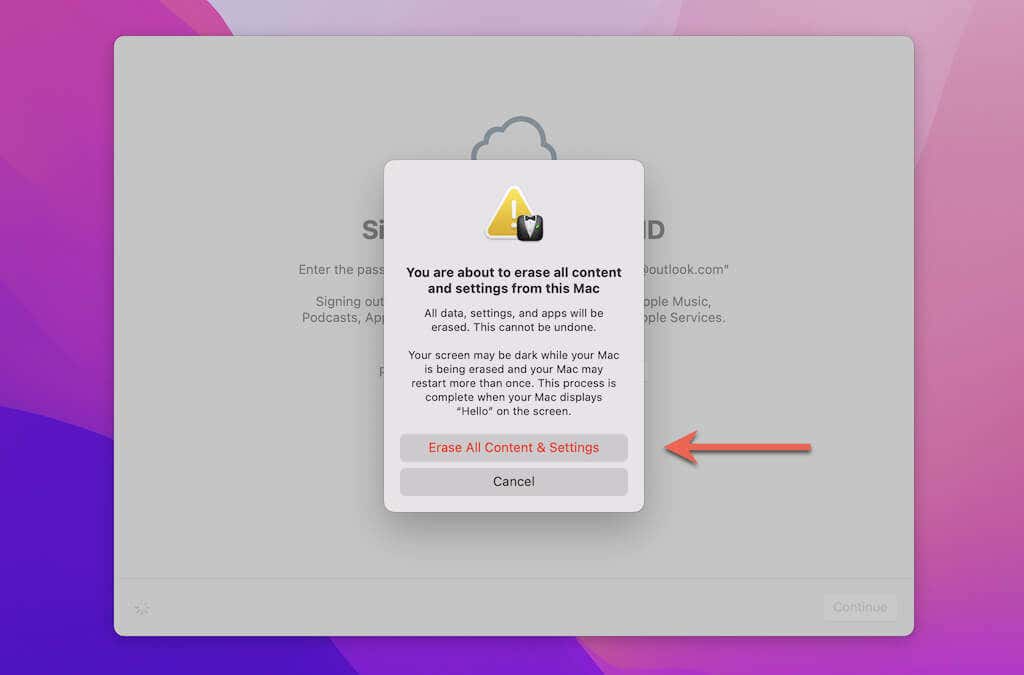
8. انتظر حتى ينتهي Erase Assistant من استعادة جهاز Mac إلى إعدادات المصنع. سيتم إعادة تشغيل جهاز Mac الخاص بك في هذه الأثناء، وسترى شعار Apple مع شريط تقدم أسفله.
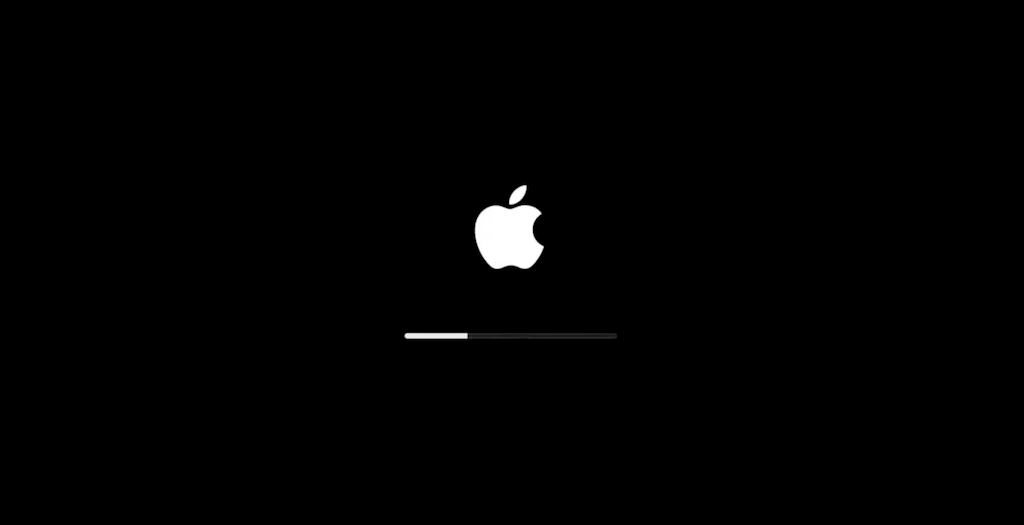
9. بعد إجراء إعادة التعيين، سيطالبك Erase Assistant بإعادة تنشيط جهاز Mac الخاص بك. للقيام بذلك، قم بتوصيل جهازك باتصال إيثرنت. أو حدد واي فاي الموجود في الزاوية العلوية اليمنى من الشاشة وانضم إلى شبكة Wi-Fi المتوفرة. بمجرد رؤية تم تنشيط جهاز Mac الخاص بك تومض الرسالة على الشاشة، حدد إعادة تشغيل.
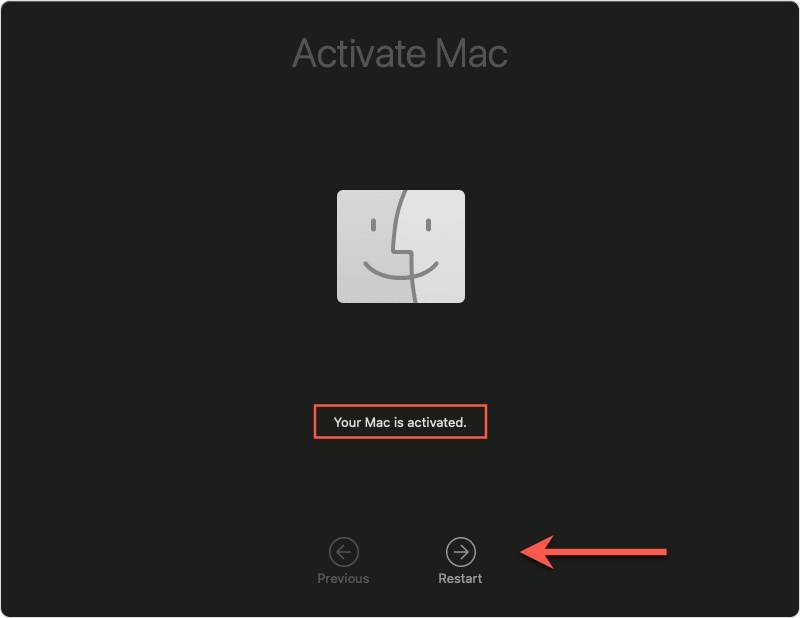
10. اختر البدء على شاشة مرحبا. سيؤدي ذلك إلى تشغيل مساعد الإعداد. إذا كنت تخطط لبيع جهاز Mac الخاص بك، فاضغط على يأمر + س وقم بإيقاف تشغيل جهاز Mac الخاص بك. أو يمكنك العمل عبر مساعد الإعداد لإعداد جهاز Mac الخاص بك من البداية.
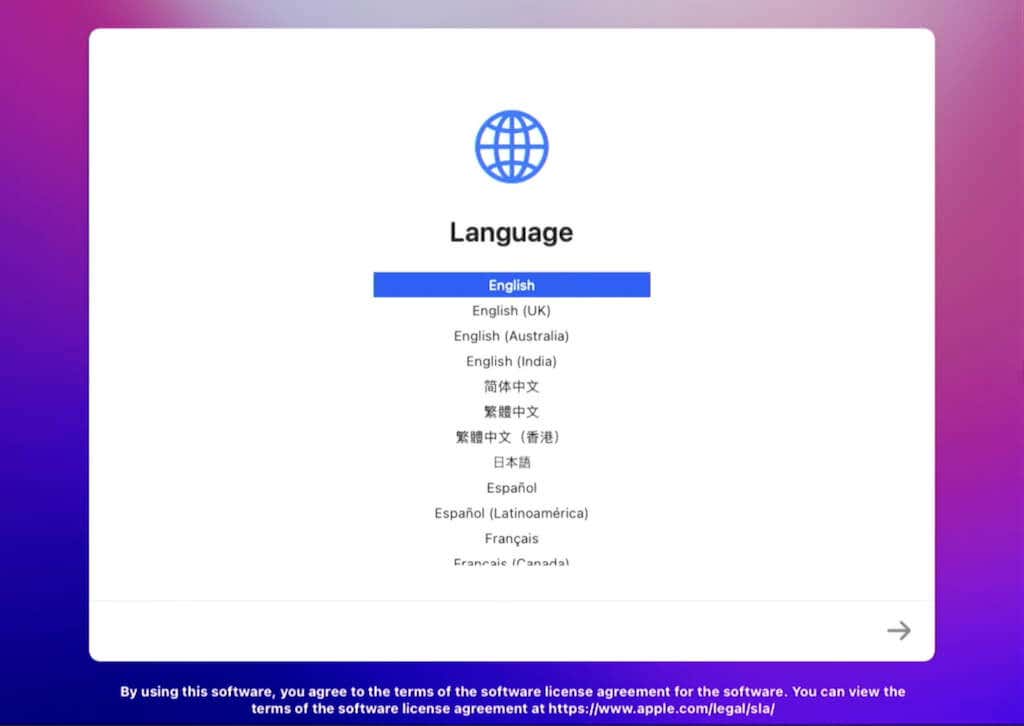
إذا اخترت إعداد جهاز Mac الخاص بك، فسيتم منحك خيار استعادة بيانات جهاز Mac الخاص بك عبر نسخة احتياطية من Time Machine. يمكنك تخطي ذلك إذا أردت واستخدام Migration Assistant لاستعادة كل شيء لاحقًا. للحصول على إرشادات شاملة خطوة بخطوة، راجع دليلنا لاستعادة جهاز Mac باستخدام Time Machine.
قم بالمسح وإعادة التثبيت عبر macOS Recovery
إذا كنت تستخدم جهاز Intel Mac بدون شريحة Apple T2 Security، فيجب عليك إدخال استرداد macOS واستخدامه لإعادة ضبط جهاز Mac على إعدادات المصنع الافتراضية. يتضمن الإجراء مسح قرص بدء التشغيل وإعادة تثبيت برنامج النظام. لا تقلق، فلن تحتاج إلى أي وسائط تثبيت خارجية لنظام التشغيل macOS.
تسجيل الخروج من iMessage وiCloud
إذا كنت تنوي بيع جهاز Mac الخاص بك أو التخلي عنه، فقد تحتاج إلى قضاء بضع دقائق لتسجيل الخروج من كل من iMessage وiCloud. يؤدي ذلك إلى تقليل فرص مواجهة المشكلات المتعلقة بالحساب أثناء استخدام معرف Apple الخاص بك على أجهزة Apple الأخرى التي تمتلكها.
iMessage: افتح تطبيق الرسائل وحدد رسائل > التفضيلات على شريط القائمة. ثم قم بالتبديل إلى iMessage علامة التبويب وحدد خروج.
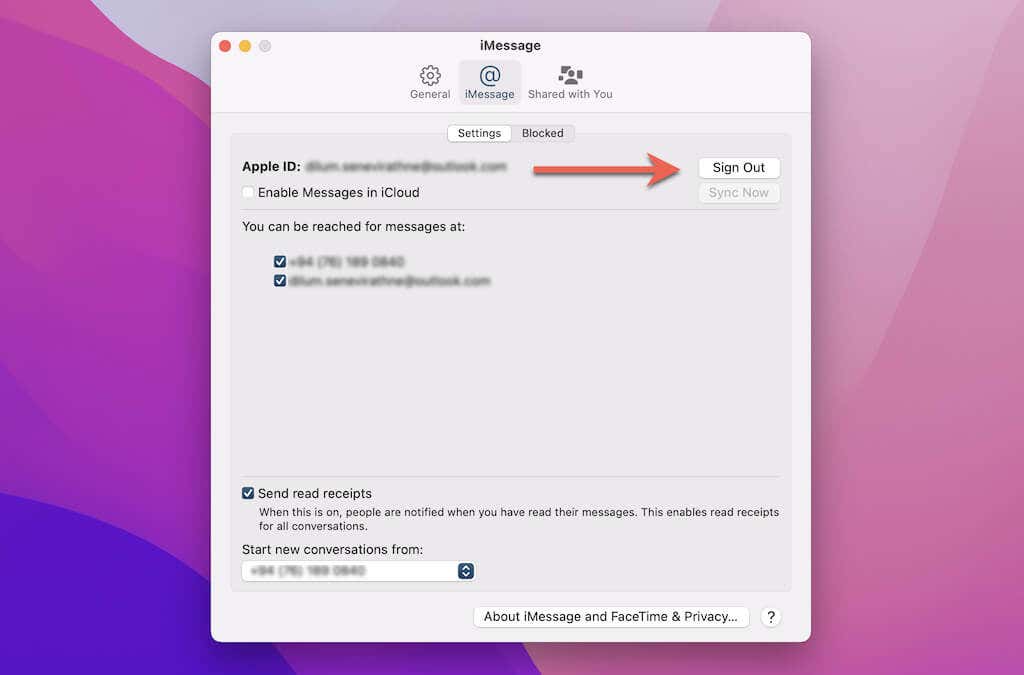 التفضيلات > تسجيل الخروج ” class=”wp-image-15433″ >
التفضيلات > تسجيل الخروج ” class=”wp-image-15433″ >آي كلاود: افتح ال تفاحة القائمة واختيار تفضيلات النظام > التفاح معرف. ثم قم بالتبديل إلى آي كلاود علامة التبويب الجانبية وحدد خروج.
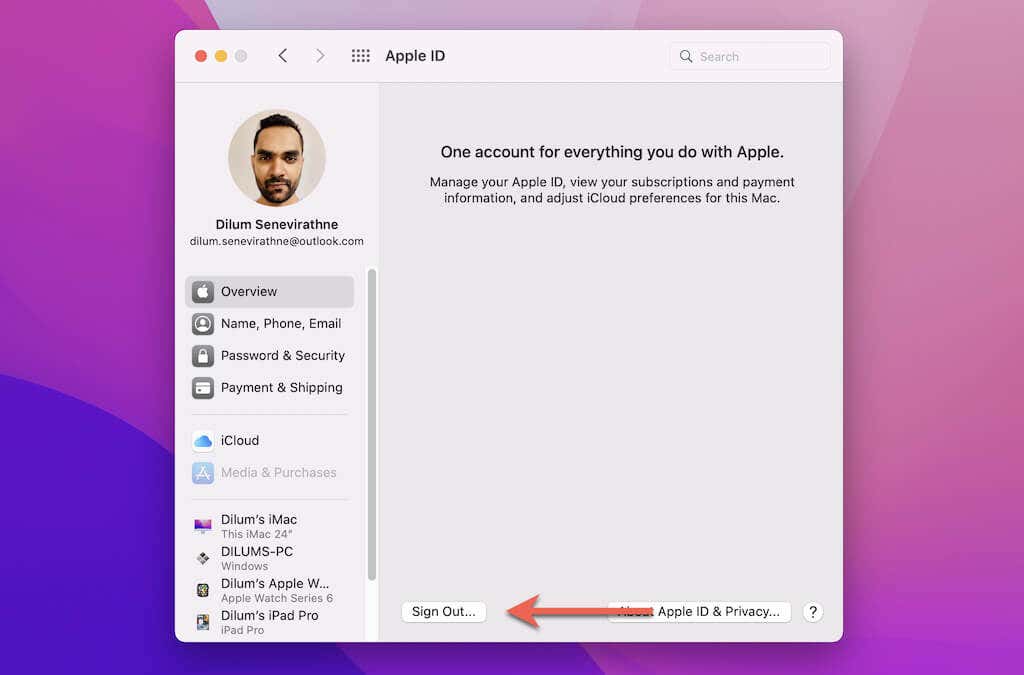
أدخل استرداد نظام التشغيل Mac
يعد macOS Recovery بيئة استرداد خاصة على جهاز Mac الخاص بك. يمكنك الوصول إليه أثناء تشغيل جهاز Mac الخاص بك باستخدام مجموعة مفاتيح محددة.
1. قم بإيقاف تشغيل جهاز Mac الخاص بك.
2. اضغط باستمرار على يأمر + ر المفاتيح واضغط على قوة زر لتشغيله مرة أخرى.
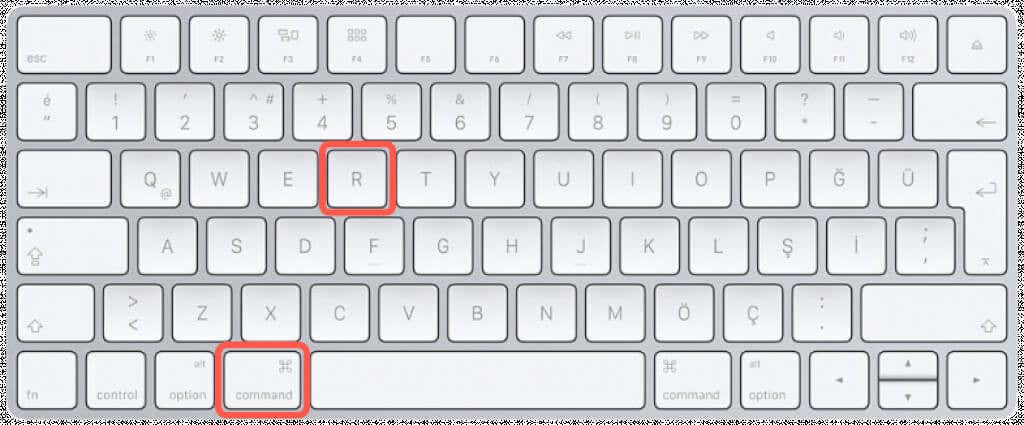
3. حرر المفاتيح بمجرد رؤية شعار Apple. سيدخل جهاز Mac الخاص بك إلى استرداد macOS للحظات.
محو بيانات Mac في استرداد macOS
يجب عليك استخدام تطبيق Disk Utility في استرداد macOS لمسح جهاز Mac الخاص بك.
1. اختر فائدة القرص في قائمة استرداد macOS. ثم حدد يكمل.
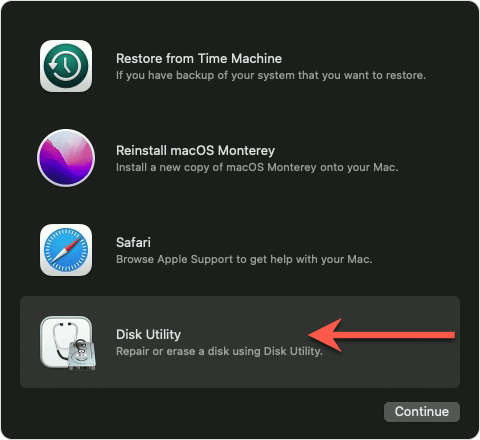
2. اختر ماكنتوش اتش دي على الشريط الجانبي. ثم حدد محو الزر الموجود في أعلى يسار الشاشة.
4. اضبط اسم ل ماكنتوش اتش دي و شكل ل APFS. التالي، حدد محو لمسح جهاز Mac الخاص بك. إذا رأيت ا محو مجموعة الحجم الزر، حدده بدلاً من ذلك.
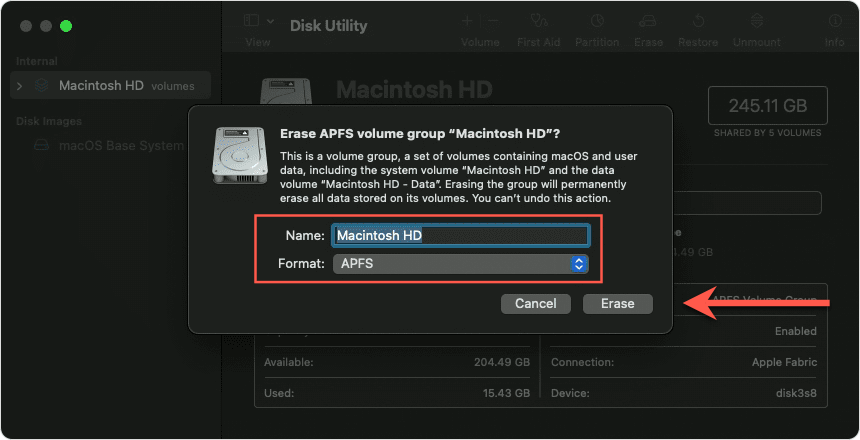
5. اختر منتهي. يجب عليك بعد ذلك الخروج من Disk Utility عن طريق التحديد فائدة القرص > الخروج من أداة القرص على شريط القائمة.
أعد تثبيت نظام التشغيل MacOS مونتيري
الآن بعد أن قمت بمسح جهاز Mac الخاص بك، فقد حان الوقت لإعادة تثبيت macOS Monterey.
1. اختر أعد تثبيت نظام التشغيل MacOS مونتيري في قائمة استرداد macOS. ثم حدد يكمل.
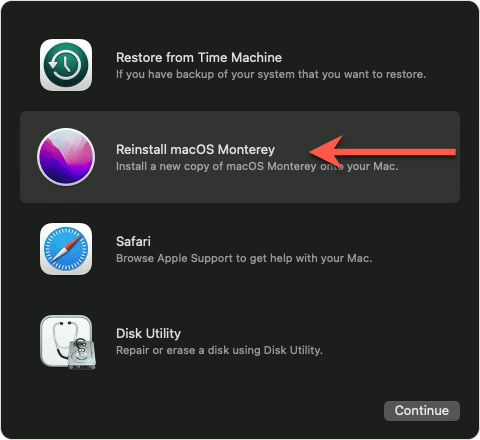
2. اختر يكمل والموافقة على شروط الترخيص. ثم اختر ماكنتوش اتش دي كالقرص الهدف.
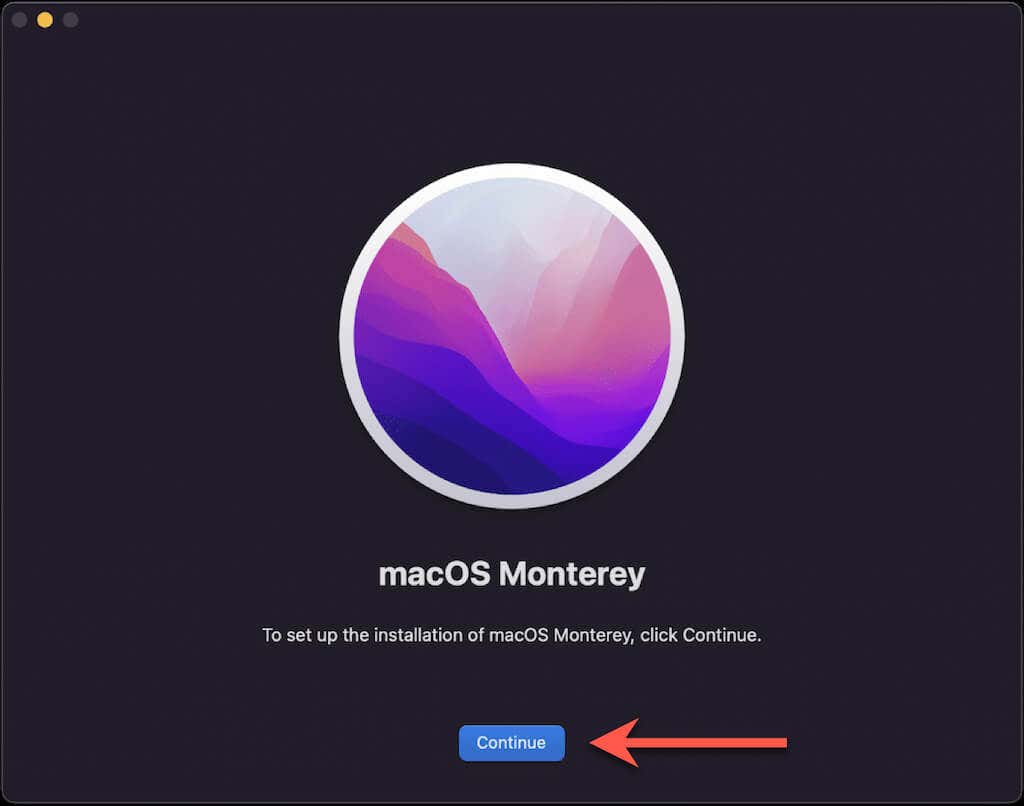
3. انتظر حتى ينتهي جهاز Mac من تثبيت نظام التشغيل macOS Monterey. يمكن أن يستغرق ذلك ما يصل إلى ساعة أو أكثر.
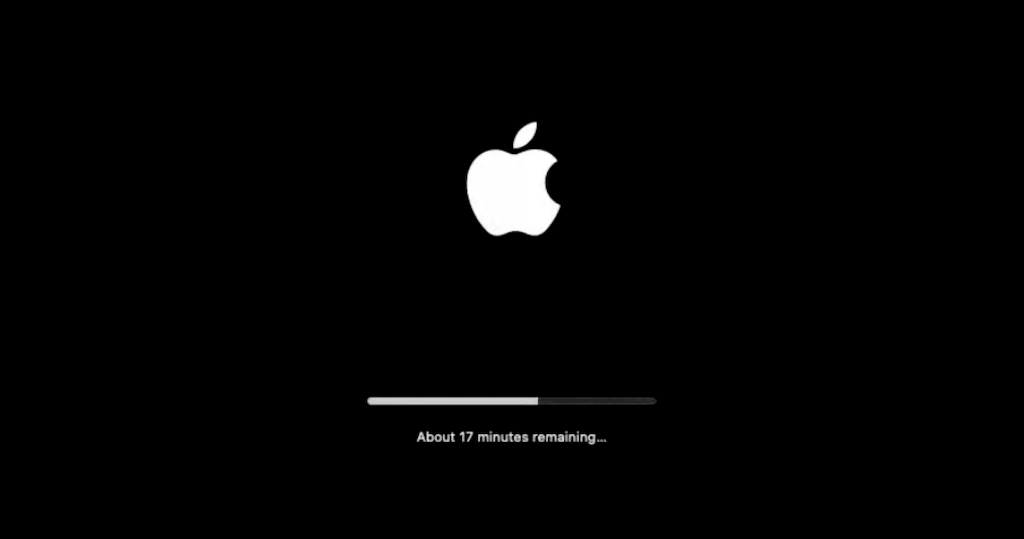
4. بمجرد ظهور مساعد الإعداد، اضغط على يأمر + س وقم بإيقاف تشغيل جهاز Mac الخاص بك إذا كنت تخطط لبيعه أو التخلي عنه.
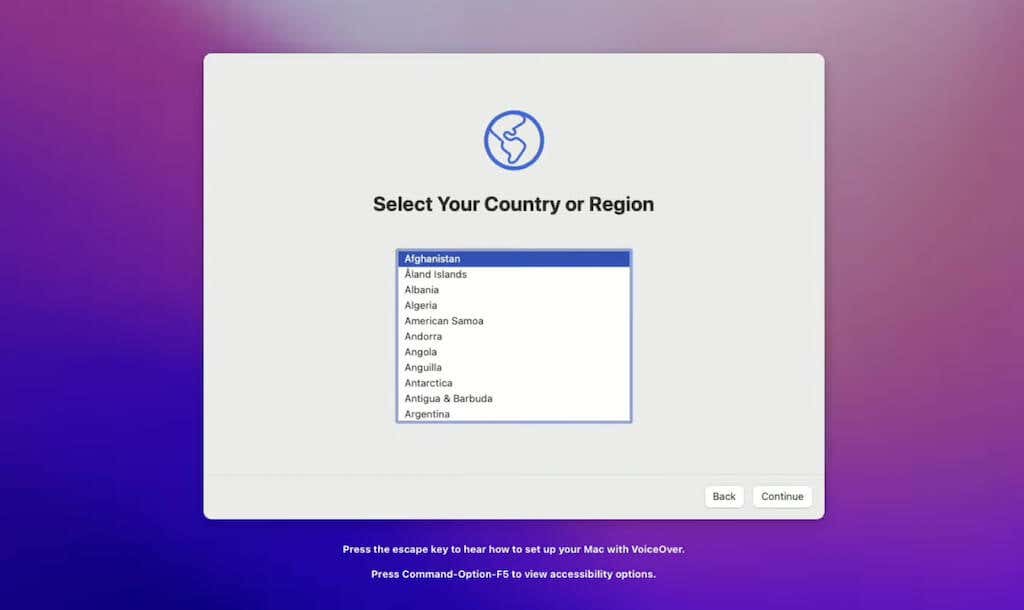
إذا لم يكن الأمر كذلك، فتابع طريقك من خلال مساعد الإعداد لإعداد جهاز Mac للاستخدام الشخصي مرة أخرى. يمكنك اختيار استعادة بياناتك باستخدام نسخة احتياطية من Time Machine أثناء مرحلة الإعداد أو بعدها عبر Migration Assistant.
محو بيانات Mac باستخدام Find My
تتضمن الطريقة الأخرى استخدام تطبيق Find My على iPhone أو iPad أو Mac آخر تملكه لإعادة ضبط macOS Monterey على إعدادات المصنع الافتراضية. ينطبق هذا على أي جهاز MacBook Pro أو MacBook Air أو iMac أو Mac mini متوافق مع مونتيري. من الأفضل استخدامه إذا لم تكن قريبًا فعليًا من جهاز Mac الخاص بك.
1. افتح اوجد التطبيق على جهاز iPhone أو iPad أو Mac. أو قم بتسجيل الدخول إلى iCloud.com على أي متصفح ويب وحدد اوجد.
2. اختر الأجهزة واختر جهاز Mac الخاص بك.
3. اختر محو الجهاز وحدد يكمل لمسح ماك. إذا كان جهاز Mac غير متصل بالإنترنت، فسيبدأ في مسح نفسه في المرة التالية التي يتصل فيها بالإنترنت مرة أخرى.
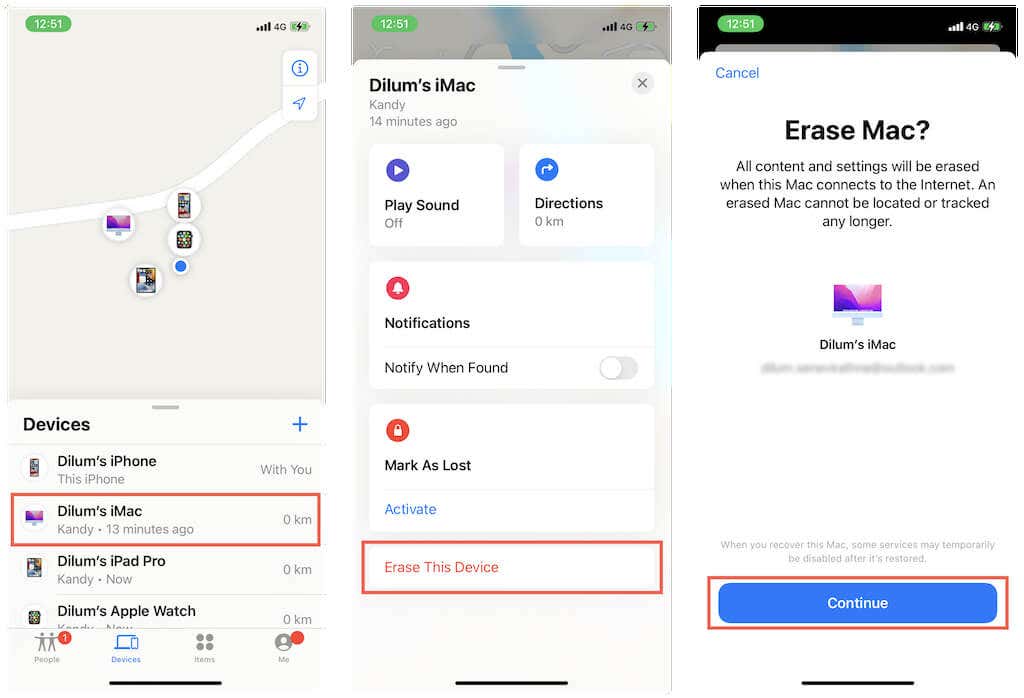 متابعة” class=”wp-image-15442″ >
متابعة” class=”wp-image-15442″ >إذا قمت ببيع أو التخلي عن جهاز Apple Silicon Mac أو جهاز Mac مزود بشريحة Apple T2 Security بداخله، فيجب عليك أيضًا تحديد إنزع الجهاز خيار إزالة قفل التنشيط. هذه هي الطريقة الوحيدة للسماح للمالك الجديد بإعداد الجهاز واستخدامه.
إعادة ضبط نظام التشغيل macOS Monterey على إعدادات المصنع الافتراضية
بفضل Erase Assistant، من السهل جدًا إعادة ضبط جهاز Mac الخاص بك على إعدادات المصنع الافتراضية، على افتراض أنك تستخدم جهاز Mac أحدث مزودًا بشريحة Apple Silicon أو T2 بداخله. إذا لم يكن الأمر كذلك، فيجب عليك اللجوء إلى استخدام macOS Recovery (الأمر الذي يبدو معقدًا ولكنه ليس بهذه الصعوبة). لديك أيضًا خيار استخدام Find My إذا لم يكن جهاز Mac الخاص بك في حوزتك.



